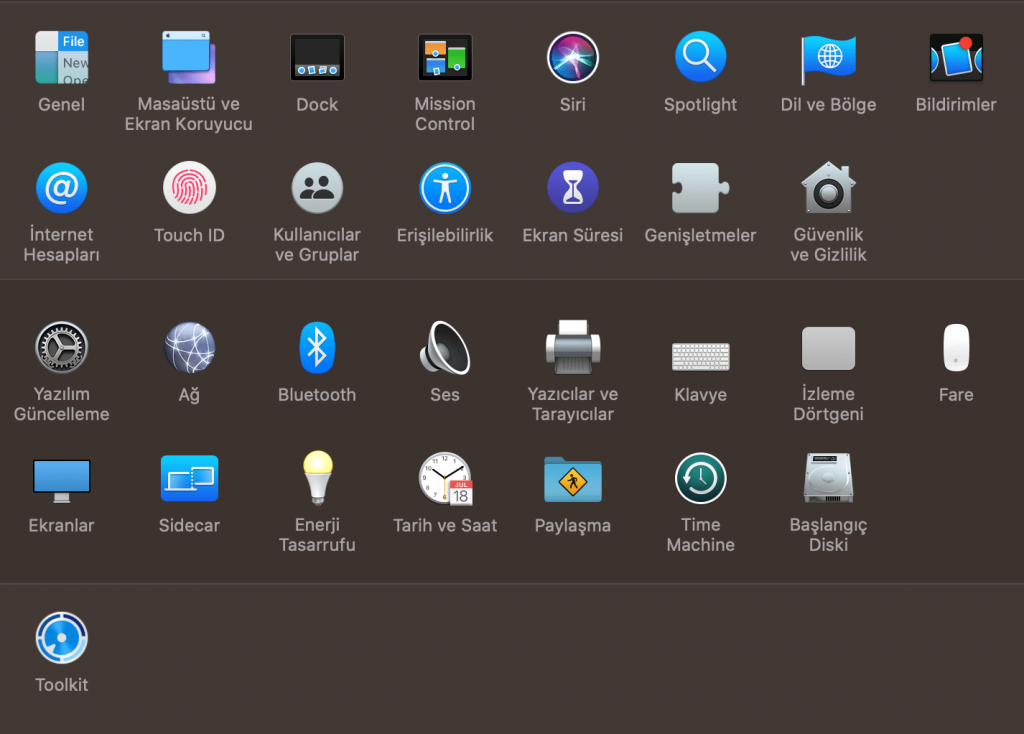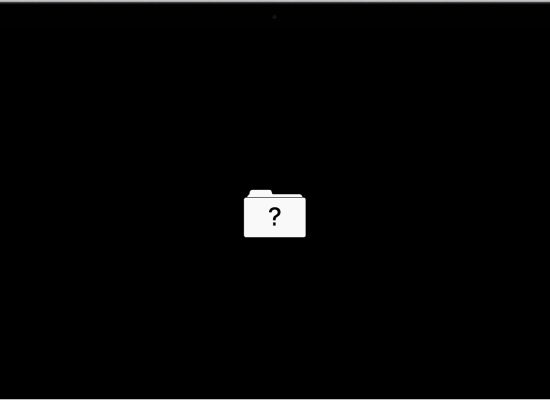
dur.u yazımızda “MacOS bilgisayarınıza yüklenemedi” uyarısı alındığında hangi işlemleri yapabileceğiniz konusunda bilgiler aktarılacaktır.
MacOS Bilgisayarınıza Yüklenemedi Hatasını Düzeltmek İçin Çözümler
Aşağıda size anlatacağımız yöntemlerle bu sorunu aşabilirsiniz.
Mac’inizi Yeniden Başlatın
“MacOS bilgisayarınıza yüklenemedi” hatasını düzeltmek için denemeniz gereken ilk şey, Mac’inizi yeniden başlatmaktır. Bu genellikle Mac’inizle ilgili bir sorunu çözmeye çalıştığınızda denemeniz gereken ilk şeydir. Mac’inizi yeniden başlatmak için güç düğmesine kapanana kadar basın, ardından güç düğmesine tekrar basın. Veya Menü Çubuğunuzun sol üst kısmındaki logosuna tıklayın. Ardından açılan menüden Yeniden Başlat’a tıklarsınız. Mac’inizi yeniden başlatmanın işe yaramasının nedeni, Mac’inizin tüm işlemlerini temizlemesidir. Bir döngüde sıkışmış küçük bir kod parçası veya olması gerektiği gibi davranmayan bir işlem olabilir. Zamanla biriken tüm bu küçük hatalar, Mac’inizi her yeniden başlattığınızda silinir. Mac’inizi yeniden başlattıktan sonra macOS’in yeni sürümünü yüklemeyi tekrar deneyin.
Mac’inizde Tarih ve Saat Ayarlarının Doğru Olduğundan Emin Olun
Mac’inizin tarih ve saat ayarlarına bağlıdır. Tarih ve saatiniz geçerli tarih ve saate ayarlanmamışsa macOS yükleyicinin kafası karışır.
Bunun olmasının nedeni, yeni macOS kurulumlarının yalnızca belirli zamanlarda kullanılabilecek şekilde ayarlanmış olmasıdır. Bu nedenle, Apple onaylamadan bir macOS güncellemesi alamazsınız.
Mac’te tarih ve saat ayarlarınızı düzeltmek için Menü Çubuğunuzun sol üst kısmındaki logosunu tıklayın. Açılan menüden Sistem Tercihleri…’ ni seçin. Sistem Tercihleri penceresinde, Tarih ve Saat saat simgesine tıklayın.
Mac’inizin tarih ve saat ayarlarını düzenlemek için ekranın sol alt köşesindeki kilide tıklayın. Bu ayarın kilidini açmak için büyük olasılıkla bir şifre veya TouchID/FaceID girmeniz gerekecek.
Kilidi açtıktan sonra, yukarıdaki ekran görüntüsündeki gibi Tarih ve saati otomatik olarak ayarla’nın yanındaki onay kutusunun işaretli olduğundan emin olun ve varsa sağındaki alana “Apple (time.apple.com.)” yapıştırın. zaten orada değil.
macOS’u yeniden yüklemeyi deneyin ve şimdi çalışıp çalışmadığına bakın.
Devam Edin: macOS’ta Uygulamalara Gerekli İzinler Nasıl Verilir?
Mac’iniz Bu macOS Yükseltmesiyle Uyumlu mu?
Bu ilk iki çözüm işe yaramazsa, Mac’inizin gerçekten bu macOS yükseltmesini almaya uygun olup olmadığını kontrol etmenin zamanı gelmiş olur. Her yıl, birkaç Mac’in macOS güncellemelerini alması durdurulur. Bu, bir Mac modelinin desteklenmesi artık zahmete değmeyecek kadar eskidiğinde ve/veya Mac başka bir güncellemeyi kaldıracak kadar güçlü olmadığında olur. Bu makale, Mac’inizin macOS Big Sur ile uyumlu olup olmadığını ele alacaktır.
Not: Apple’ın bir Mac’i desteklemeyi bırakması genellikle birkaç yıl alır. Makineniz beş yaşından küçükse, muhtemelen bunun için endişelenmenize gerek yok.
macOS’in Mac’inizle uyumlu olup olmadığını kontrol etmek için iki bilgiye ihtiyacınız olacak:
- Mac’inizin modeli ve yılı
- Apple’dan gelen bu güncelleme için desteklenen cihazların listesi
İlk bilgiyi almak için Menü Çubuğundaki logosunu tıklayın ve Bu Mac Hakkında öğesini seçin.
Devam edin: Android’de Gizli Uygulamalar Bulma